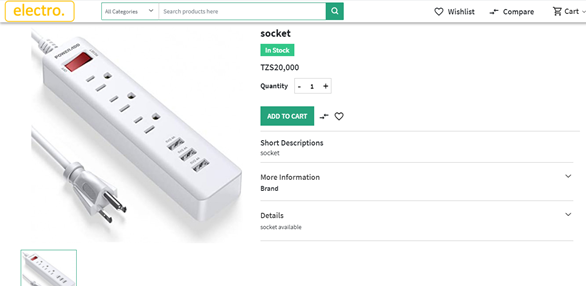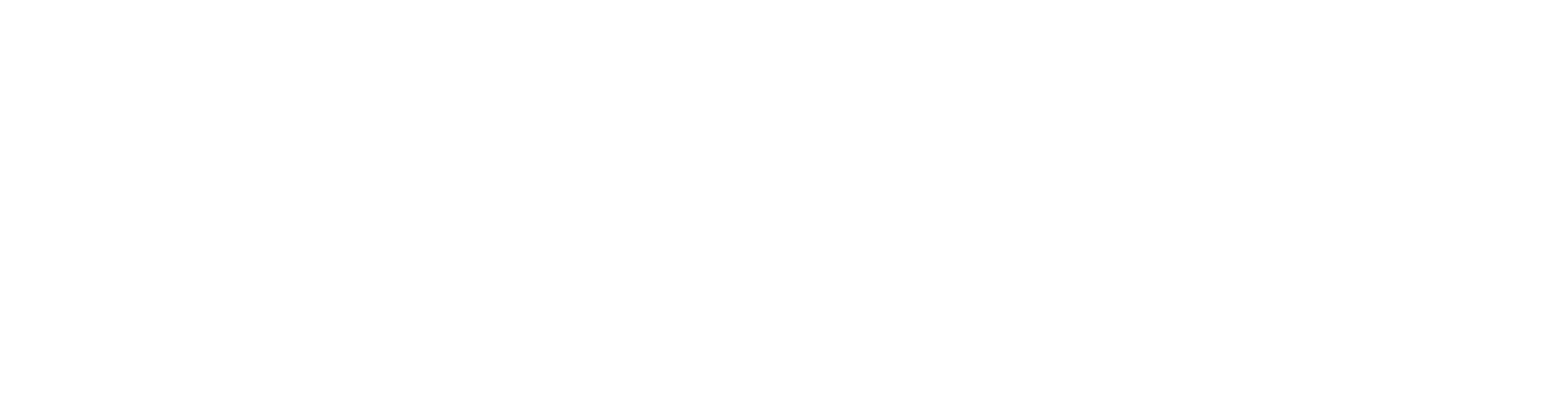How to add products in your Online Store
Heavenlight Jacob
Last Update 4 years ago
Login to Your Online Store Admin Dashboard, go to Catalog Section>>Products>>select Simple under the Product Type
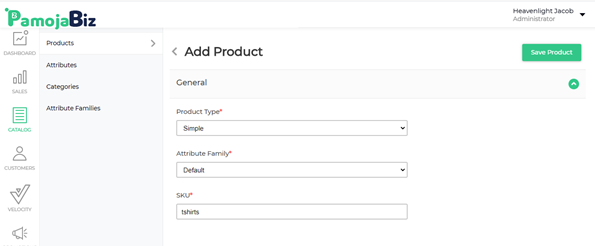
– Select Attribute Family
– Enter the SKU (Stock Keeping Unit) of the product which is unique to every product.
For example “product name”
– Click Save Product
Now once you click the Save Product button, you will be redirected to the next page where you will find several new settings as shown in the image below.
General Settings
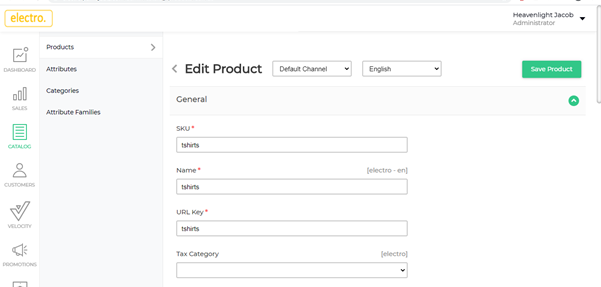
Name
Enter the name of the product
URL Key
This will be the end of the URL, for example, http://electro.pamojabiz.com/page/insert one page URL ( xx is URL key )
Tax Category
You can select the Tax Category from the drop-down list which you want it to be applied with the product.
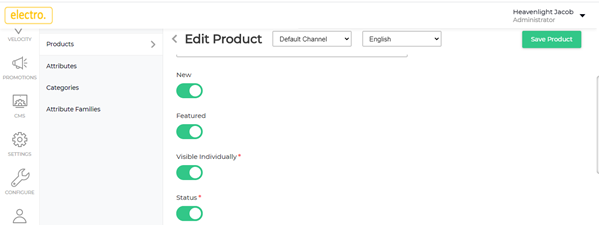
New
If you want to feature the product as a new product then select “New Button”. The resulting product will be shown under the New Products section.
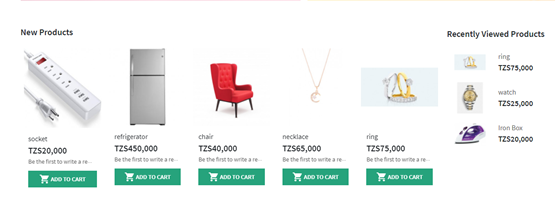
Featured
If you want to show the product under the Featured Products section then select the “featured button”
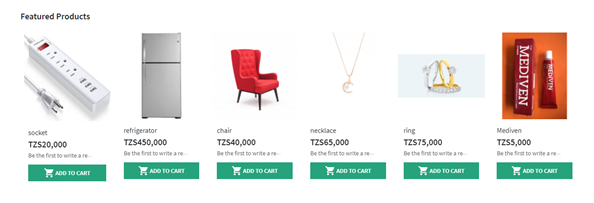
Visible Individually
Select "visible individually" so that the product will be visible on the front end.
Status
Select "status" to enable the products full details in your e-commerce store.
Guest Checkout
Select "guest checkout" to allow the product ordered by a guest customer in the website
Description
Below is a list of fields you need to fill regarding the product under description.
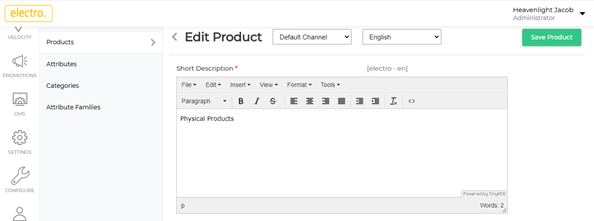
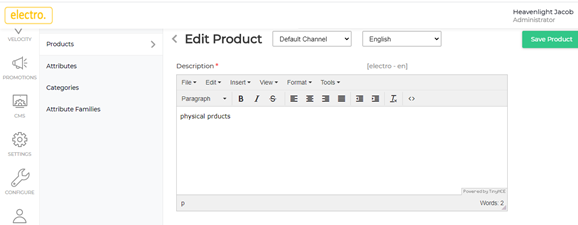
Short Description
Enter a short description of the feature of the product
Description
Description allows you to elaborate your product in detail.
Meta Description
Below is the list of fields that you need to provide under meta description to make your product easily searchable on search engines.
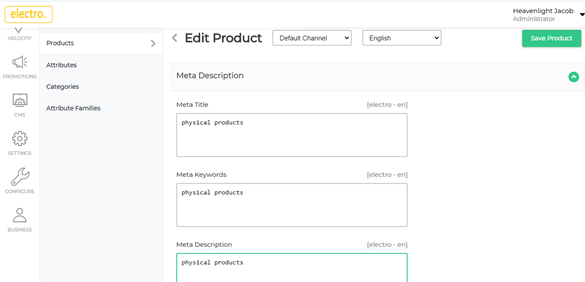
Meta Title
Provide the main title of the product, which the product will be known as
Meta Keyword
The meta keyword for the product needs to be provided to improve its searchability on the search engine for specific keywords.
Meta Description
Enter description so that the product can easily appear in search engine listing
Price
Insert the price, cost, special price and set the special price date for which special price will be shown on the website
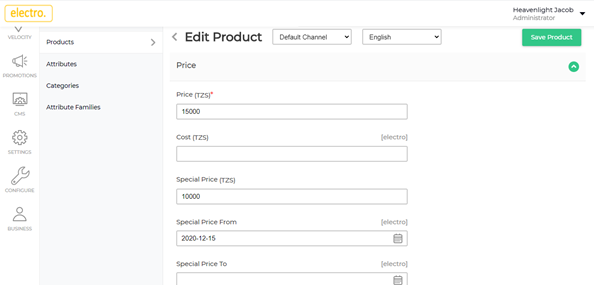
Inventory & Images
- Insert the quantity of the product which is available on your inventory. By default, it is set to 0 and if not provided then the product will not be visible on the front end
- Add the product images, click on Add Images. You can add multiple images of your product.
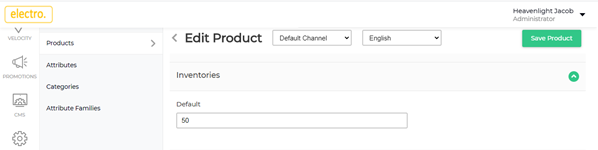
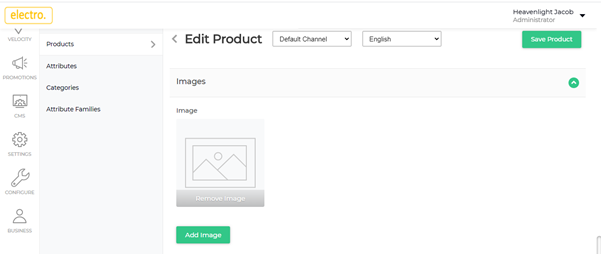
Categories
Allocate your product to the respective category
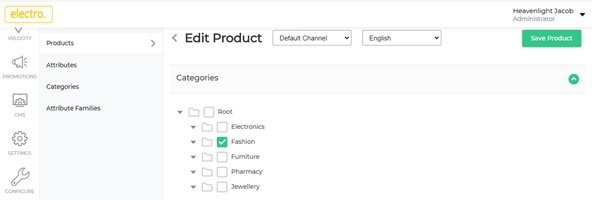
Channel
Last but not least choose the channel to add the product
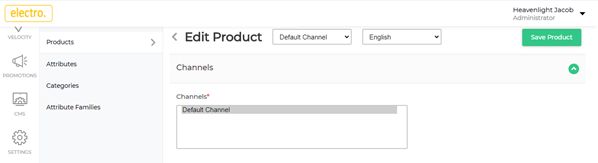
Product At Front End
The product will be visible at the front end as shown in the image below: